Списание товаров, закрепление за товаром изображения и штрих-кода, а также перенос поля для ввода штрих-кода
Уважаемые клиенты!
Рады представить вашему вниманию комплекс доработок, призванный ускорить и облегчить вашу работу в системе автоматизации учета Отмечалка.
Такими доработками являются:
- перемещение поля для ввода штрих-кода в верхнюю часть сайта для быстрого доступа,
- возможность сканирования в одно поле штрих-кода как карты посетителя, так и товара,
- закрепление за товаром кода, штрих-кода и изображения,
- списание товаров.
Перемещение поля для ввода штрих-кода в верхнюю часть сайта
Поле для сканирования штрих-кода клубной карты посетителя вынесено в верхнюю часть страницы для быстрого доступа с любой страницы.

Для того, чтобы отсканировать клубную карту, теперь не нужно переходить на страницу "Посетители». Вы имеете возможность сделать это, находясь на любой странице в Отмечалке.
Возможность сканирования в одно поле штрих-код как посетителя, так и товара
Просим обратить внимание на тонкость работы с полем для ввода штрих-кода: в поле для ввода штрих-кода теперь можно вводить штрих-код не только клубной карты посетителя, но и товара.
Чтобы произвести сканирование штрих-кода, поставьте курсор в поле для ввода штрих-кода (выделено зеленой рамкой на изображении выше) и сканером отсканируйте.
Если вы сканировали клубную карту посетителя, то при настроенном расписании сработает быстрое отмечание и система отметит посещение.
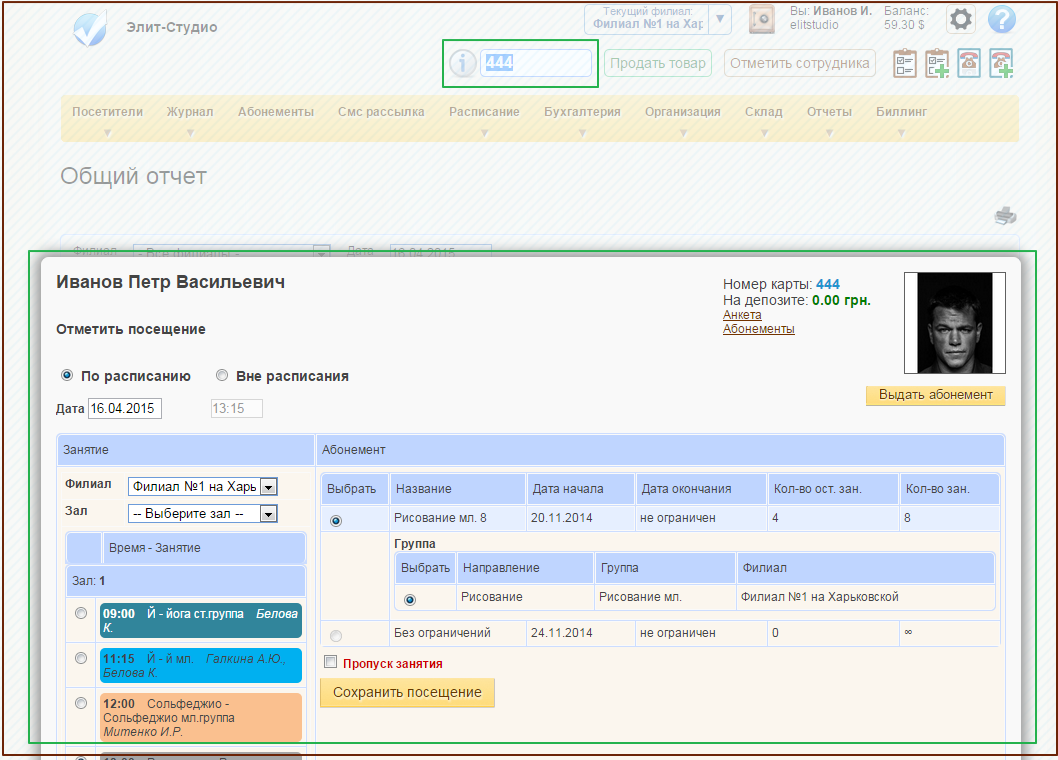
Если вы сканировали штрих-код товара, то откроется окно продажи товара, закрепленного за введенным штрих-кодом.
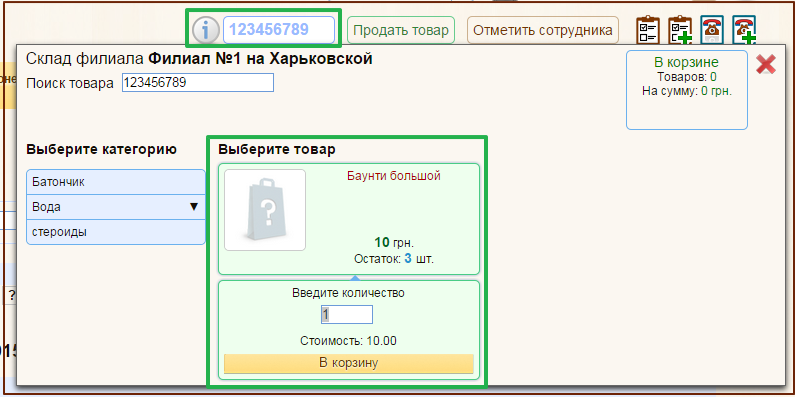
Добавление штрих-кода товара, а также прикрепление соответствующего изображения для товара
С этого момента вы имеете возможность каждому товару добавить код, а также уникальный штрих-код, по которому будут производиться поиск и продажа. Помимо этого, система Отмечалка предоставляет возможность прикрепления изображения для товаров, позволяющие визуально идентифицировать товар.
Для того, чтобы прикрепить код, штрих-код и изображение, перейдите в пункт меню Склад – Товары и цены и нажмите на кнопку редактирования в колонке "Действия".
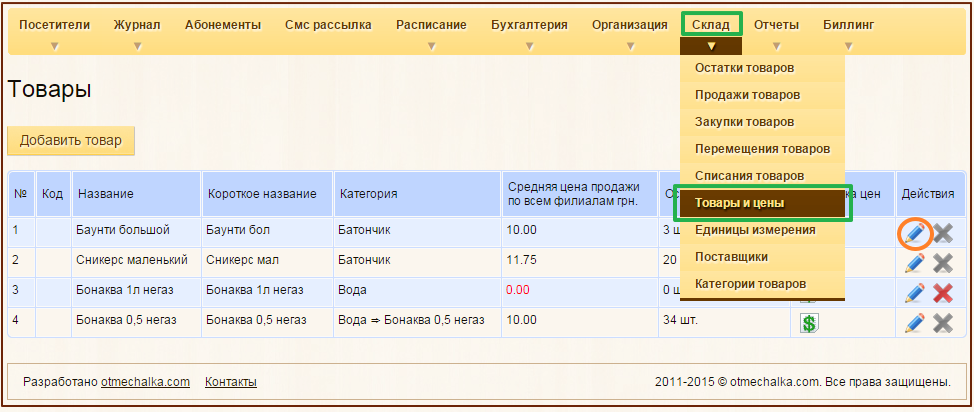
На открывшейся странице "Редактирование товара" заполните поля "Код" и "Штрих-код". Чтобы прикрепить картинку товару, нажмите кнопку "Загрузить" и в открывшемся окне выберите картинку (картинка находится у вас на компьютере).
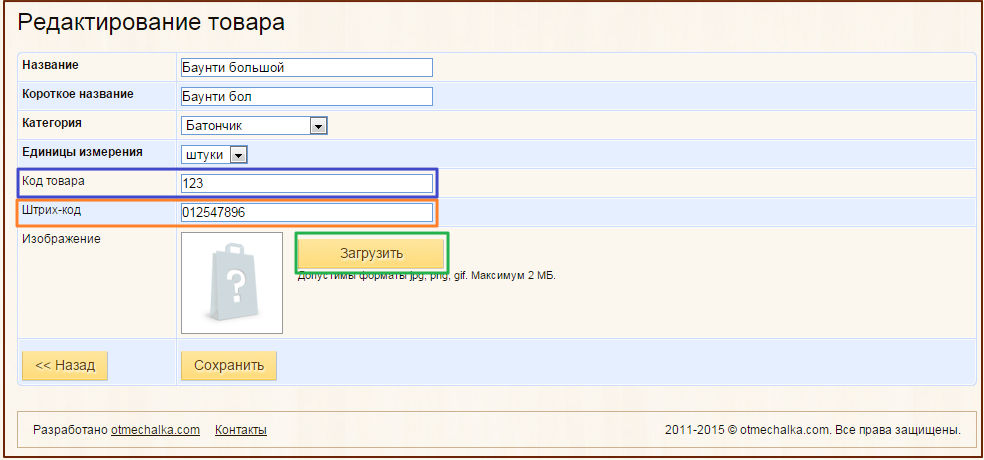
Нажмите "Сохранить".
Списание товаров
Для того, чтобы снять с баланса организации товар, непригодный для продажи, в системе автоматизации учета посетителей Отмечалка используется функция "Списание товаров».
Перейдите на страницу пункта меню Склад – Списание товаров.
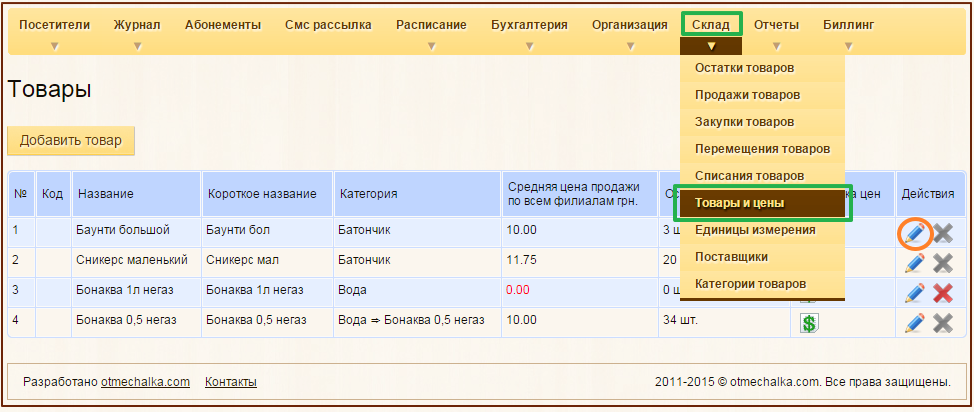
Списание товара добавляется нажатием на кнопку "Добавить списание».
После этого необходимо указать филиал, в котором находятся товары, готовые для списания, и нажать кнопку "Далее".
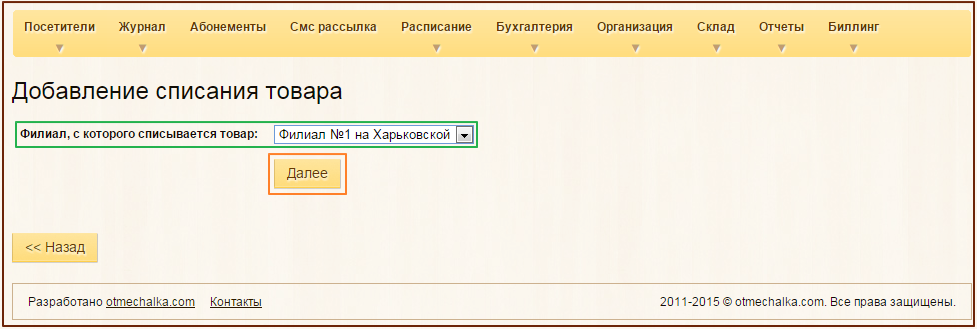
После этого вам предлагается выбрать категорию товара для списания, товар и количество.
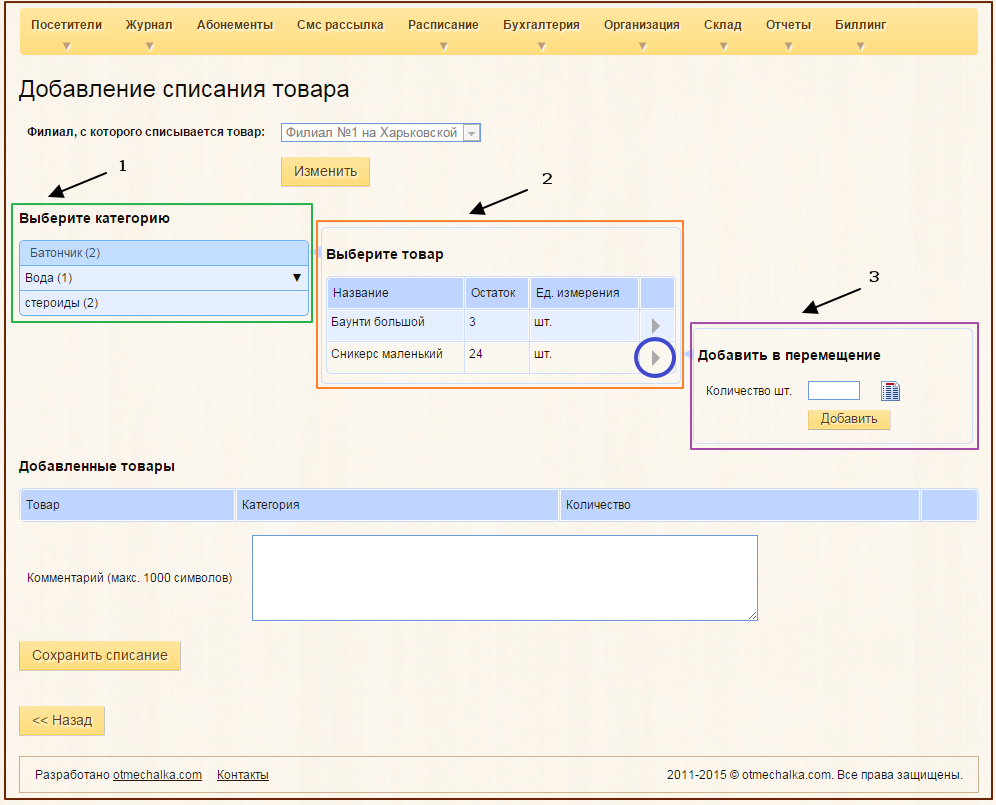
В блоке 1 вам необходимо выбрать категорию, к которой принадлежит товар для списания.
После клика по категории товара открывается блок 2 со списком товаров в этой категории и их количеством.
Выбрав товар и кликнув по стрелочке в строке с товаром, открывается окно, в котором вам необходимо указать количество единиц товара для списания (блок 3).
По-умолчанию, указанное вами количество товара будет списано с самой последней оформленной закупки.
Если есть необходимость списать товар из разных закупок, нажмите на кнопку "Закупки/партии товара».
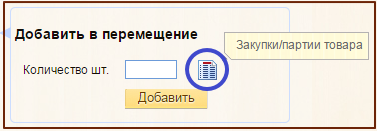
По клику на выделенную кнопку, откроется окно со списком партий товаров, по которым есть остатки на складе.
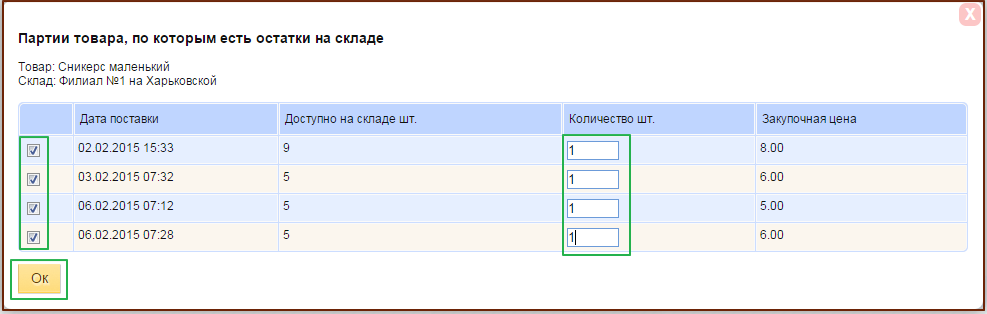
Вам необходимо отметить галочками партии, в колонке "Количество, шт.», указать количество товара для списания и нажать кнопку "Ок».
После этого в блоке 3 "Добавить в перемещение» зафиксируется указанное ранее количество товаров для списания.
Нажмите кнопку "Добавить».
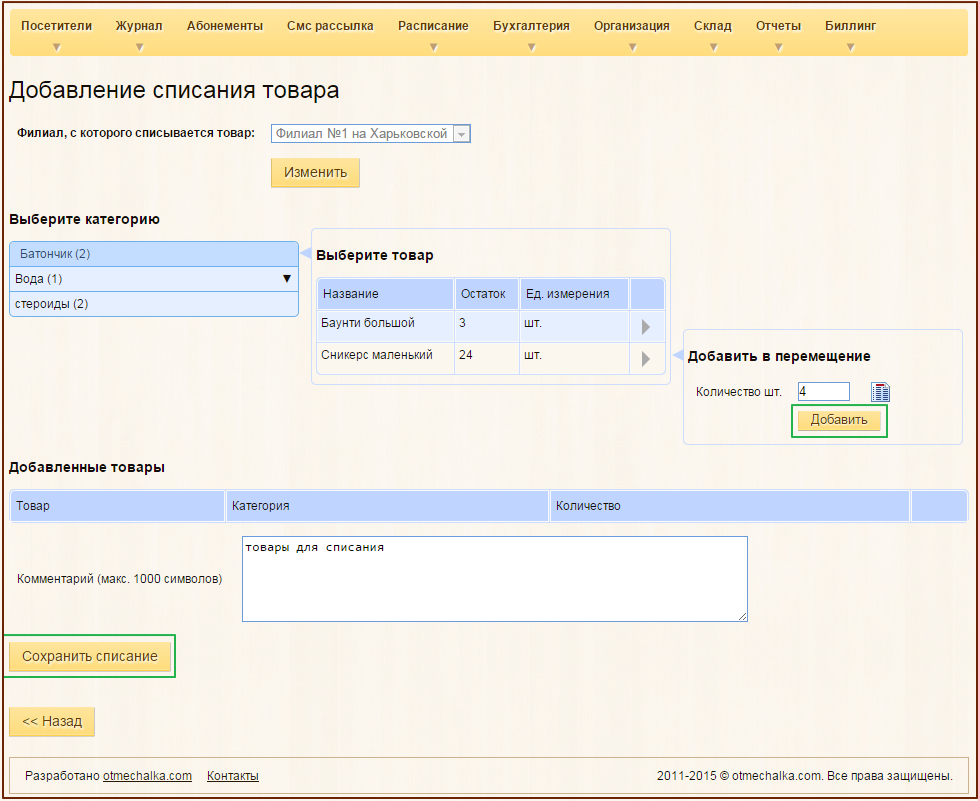
При необходимости заполните поле "Комментарий" и нажмите кнопку "Сохранить списание".
Все списанные товары отображаются на странице пункта меню Склад – Списание товаров.
Чтобы просмотреть детальную информацию о количестве списанных товаров, нажмите на кнопку "Просмотр подробностей".
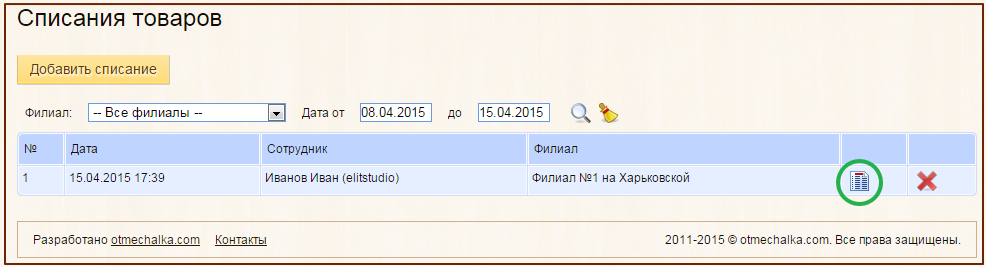
В детальной информации по списанию товара отображены наименование товара, категория, а также количество списанных единиц.
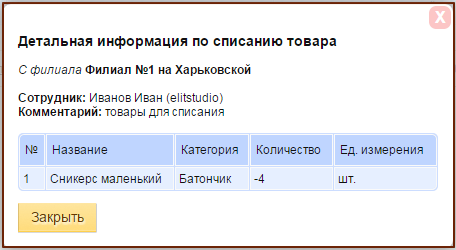
Если есть вопросы, обращайтесь.
С уважением, техническая поддержка сервиса Отмечалка.
